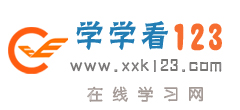2. 尽量不要使用硬盘压缩技术
当硬盘空间不大时,用户总要想方设法节省硬盘空间,例如常见的措施是通过Doublespace、Drvspace命令或者通过一些软件来压缩硬盘空间。但当压缩卷文件逐渐增大时,这种方法就有一个很明显的缺点,那就是硬盘的读写数据大大减慢了,影响了效率。所以我们尽量不要使用这个方法。
3. 优化虚拟内存
由于物理内存有限,所以当Windows执行的进程越多,物理内存的消耗就越多,以至于内存会消耗殆尽。为了解决这类问题,Windows使用了虚拟内存(即交换文件),用硬盘来充当内存使用。所以合理地设置虚拟内存,可以为系统提速。 方法是:打开Windows的“控制面板”→“系统”→“性能”→“虚拟内存”,调整虚拟内存的设定值,决定虚拟内存的位置(在哪一个硬盘分区上),容量的大小建议选择“让Windows自行管理”,这样Windows会根据内存的使用情况自动改变交换文件的大小。( 如图所示)
交换文件分区必须有足够的剩余空间,越多越好,至少需要200MB以上的剩余硬盘空间,否则Windows容易出现内存不足的错误;其次,如果机器有两个以上的硬盘,交换文件要设置在速度较快的硬盘上(例如设在7200装的硬盘上),这样可以提高虚拟内存的存取速度。最后要经常整理虚拟内存所在的分区,如果该分区有太多的碎片,会影响虚拟内存的速度。
4. 适当使用硬盘加速软件
要超频硬盘、优化硬盘性能,还可用专门的硬盘加速软件SuperFassst!。这是一款Windows硬盘加速软件,它运用独有的专利技术,使应用程序启动速度明显加快,增强了Windows的多任务性能,加快窗口及选单显示速度,允许更快速地拷贝和删除文件。如果大家对这个软件还不熟悉,可以去一些下载网站去下载,然后自己试试看。
5. 合理使用DMA传输模式
DMA是快速的传输模式,开启后能增加硬盘或光驱的读取速度。如果硬盘支持DMA模式,就应该打开该模式。 打开DMA的方法:首先确定硬盘是否支持DMA传输模式(即支持UDMA 33/66或UDMA/100),如果支持DMA,则可以在“设备管理器”选项的“磁盘驱动器”一栏,双击欲优化的硬盘驱动器,进入“设置”选项,在“选项”中确定选中DMA;然后回到“系统属性”对话框中,选择“性能”下的“文件系统”,打开“文件系统属性”对话框,在“硬盘”的设置中,将“此计算机的主要用途”设为“网络服务器”,再将“预读式优化”的滑块拖到最右侧;重新启动系统,进入BIOS设置,确定已打开了对DMA的支持,这样就打开了DMA传输模式。
好了,关于硬盘的维护和优化技巧就给您介绍到这里,希望本文可以提醒那些平时不注意“善待”自己硬盘的用户,开始好好地对硬盘进行维护。
Tag:硬盘维修,硬盘故障,硬盘维修教程,电脑维修 - 电脑硬件 - 硬盘维修