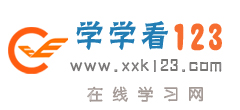(4)在打开的“选择程序文件夹”对话框中,用户要选择存放所创建的快捷方式的文件夹,系统默认是“程序”选项,用户为了使用时更方便,可以考虑选择“「开始」菜单”,这样该选项会直接在“开始”菜单中出现,当然,用户可以根据自己的需要存放在其他位置,也可以单击“新建文件夹”按钮来创建一个新的位置来存放,如图2.18 所示。
(5)当用户选择存放快捷方式的位置后,单击“下一步”按钮继续,这时会出现“选择程序标题”对话框,在“键入该快捷方式的名称”文本框中,用户可以使用系统推荐的名称,也可以自己为快捷菜单项命名,输入名称后,单击“完成”按钮,这就完成了快捷方式的创建全过程,当用户再次打开“开始”菜单后,就可以在菜单中找到自己刚刚添加的快捷项目了。
2.删除“开始”菜单项目
在“自定义经典「开始」菜单”对话框中,用户不但可以添加项目,而且,可以随时删除不再使用的项目,这样有利于保持“开始”菜单的简洁有序。
(1)在“「开始」菜单”选项组中单击“删除”按钮,系统会打开“删除快捷方式/文件夹”对话框,在这个对话框中列出了“开始”菜单中的所有项目,如图2.20 所示。
(2)用户可以在对话框中选择所要删除的选项,单击“删除”按钮,这时会出现一个“确认文件删除”对话框询问用户是否将此项目放入回收站,如图2.21 所示,单击“是”即可将该项目删除。
在“「开始」菜单”选项组中 ,单击“高级”按钮,可以打开“「开始」菜单”窗口对所有的选项进行查看,也可以添加或者是删除选项。单击“排序”按钮,可以对“开始”菜单中的项目进行重新排序,使各菜单项恢复在系统中默认的位置。
选择“清除”按钮,可以帮助用户删除最近访问过的文档、程序和网站记录等内容。
3.高级「开始」菜单选项
在用户完成对“开始”菜单的一些基本设置后,可以再进行一些更高级的设置,在“高级「开始」菜单选项”列表中为用户提供了多种选项,下面来详细介绍一下:
·滚动程序:如果用户在自己的计算机中安装了很多的程序,可以选择此选项,它将以卷轴形式显示“开始”菜单,在打开时会显示用户常用的程序,而将不常用的程序隐藏起来,当需要使用隐藏的程序时,可以单击向下的箭头即可显示全部的内容,这样不至于一下子打开很多的程序,造成用户视觉的混乱。
Tag:操作系统,操作系统教程,计算机操作系统教程,电脑教学 - 操作系统