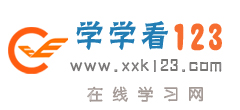基于Windows系统的不稳定,每个人在使用电脑时都难免遇到各种离奇问题。通常情况下,很多问题在此时的Windows系统下已经无法解决,例如系统崩溃。以前我们习惯性使用启动软盘,但是一张小小软盘所能附带的软件实在太少。本期的《雨浪飘零系统维护光盘》除了拥有Windows PE、ERD COMMANDER 2003之类的准系统外,还有大大小小几百个实用软件,并且很多软件已经安装在Windows PE这个我们熟悉的仿Windows界面中,直接启动光盘上的现成Windows PE系统,对于备份硬盘资料等诸多问题尤为简便和重要。
小知识:Windows PE全称Microsoft Windows Preinstallation Environment,是微软出品的附带少量基本服务的一个WIN32准系统。Windows PE是微软发布给各个厂商进行系统定制的工具,纯净的Windows PE系统通常大小是174MB左右,其界面类似Windows XP Professional。
目前市面上以Windows PE为基础的系统维护光盘种类繁多,名气最大有雨浪飘零、深山红叶和龙卷风这3个版本。本专题以《雨浪飘零系统维护光盘》为例,具体说明了在各种情况下如何利用光盘进行应急处理,同时该光盘还具备一些Windows系统无法完成的操作功能,最后,本专题讲解了如何修改、编辑甚至制作这类系统维护光盘。
一、 运行光盘
运行这类光盘很简单,只要设置成光盘引导启动即可。
1、 将光盘插入光驱,启动电脑。
2、 按Del键进入BIOS设置。在BIOS设置中找到设置分区启动顺序选项(通常位于advanced bios features下First Boot),将其设为“CD-ROM”,即表示从光驱启动。
3、 按F10,接着按“y”保存设置并退出BIOS。重启电脑。
4、 经过光盘引导,即可进入雨浪飘零系统维护光盘(图1)。在主界面的选项有五大类。
WIN 启动工具——包含Windows PE SP2 中文版、ERD 2003 4.2 中文版、WinXP 故障修复台、WIN32 迷你系统四个光盘运行的系统工具。这些工具基本与Windows系统类似,可以完成大部分Windows下的工作。
建议使用Windows PE SP2中文版,启动后相当于直接获得了一个Windows系统,硬盘则作为了从盘,这时可以对硬盘进行绝大多数的检测和维护操作。ERD 2003是一款常见的针对NT/2000/XP系统管理员的非常实用的系统维护工具,但普通用户不大适应其功能。WinXP故障修复台即Windows XP安装盘自带的修复界面,在安装系统的时候按“R”即进入,功能不是很强,仅仅用作应急。WIN32肯定人人都知道,没用过的可以感受一下^_^。
DOS 启动工具——包含了8个常用的DOS启动盘,在这里可以用DOS系统来进行很多工作,很多软件及操作必须在纯DOS进行时就可以利用上该选项,例如升级BIOS等。DOS启动工具下又分为8项,常用的有DOS超强英文和DOS超强中文。超级通用DOS7.1也有很多实用功能,例如直接支持USB设备、大硬盘大内存支持、直接读写NTFS格式磁盘等。其他几项很少用到,全能网络启动盘虽然可以在DOS下进行IP配置、联网传输等工作,但是操作毕竟不如在WIN界面下进行方便。
系统应用工具——包含有系统备份/恢复、查杀病毒、系统与硬件测试、启动项恢复工具等多个系统相关工具。
磁盘维护工具——主要有磁盘工具,比如分区、检测、硬盘维修等工具。
Linux启动盘——
5、 选择需要的启动项进入。因为光盘运行速度相对较慢,所以启动反应不如硬盘,如Windows PE SP2大约需要3~5分钟才可以完全启动(图2)。
www.xxk123.com 二、 系统维护
我们在很多时候都需要用到这张维护光盘。简单来说有2大类情况:一类是彻底歇菜型,主要是硬件发生故障,已经不仅仅是调试软件就可以解决;另一类是系统的问题,从最惨的分区表彻底损坏,到系统崩溃需要重装,或者紧紧是系统的简单故障。下边就罗列一些可能发生的问题来说明一下该光盘及光盘中软件的使用。
1、 硬件问题
品牌磁盘检测
不同品牌硬盘需要使用对应的工具进行扫描和修复,所谓对应工具就是不同硬盘厂商自己开发的硬盘维护工具,通常情况下各个品牌工具不要混用。这里以希捷的硬盘修复软件进行说明。
a.用光盘启动电脑,进入“磁盘维护工具(按F4)→品牌磁盘管理→Seagate Disc Diagnostic”。软件相当智能化,几乎不用手动干预即可检查完毕(图3)。
b.SeaTools的物理测试可以全面检测Seagate生产的各种硬盘,它不会放过任何的物理缺陷。
c.当系统出现故障时,SeaTools能够帮助我们确定故障的原因,了解这些故障是源自磁盘驱动器还是由其他软硬件问题所造成。这可以让用户明白问题所在,从而决定是否应该将磁盘驱动器送回商家修理,以免应误送而造成有用的数据丢失和不必要的运输费用。
小提示:该工具仅支持FAT/FAT32格式磁盘,对于NTFS格式磁盘分区不支持。
磁盘检测和扫描
当使用的电脑突然出现故障,并排除了各种软件因素,最终定格在硬件上。那么,利用系统维护光盘可以进行大量的硬件检测以及修复工作。
[硬盘检测与修复]
a.用光盘引导,根据界面提示按F4进入磁盘维护工具,再选择第5项硬盘表面检测工具箱,进入磁盘高级检测工具以检测是否为磁盘故障(图4)。
b.在该界面,可以按1~6数字键来选择启动某个程序。笔者推荐使用我们熟悉的NDD(诺顿磁盘医生)或者HDDTest(一个精悍的硬盘检测程序,才8K)。因篇幅缘故,这里以NDD为例。
c.按数字键1回车启动NDD,进入NDD主界面(图5)。
d.NDD最常用的选项是Diagnose Disk(磁盘诊断,主要检测各种非物理损坏,例如逻辑扇区错误等)和Surface Test(磁盘表面检测,可以检测出物理坏道等)两项。
e.先选择Diagnose Disk,它会对磁盘分区表、文件分配表、目录结构、丢失簇等逐次检测,当遇到有问题的地方时还会提示修复。在错误报告窗口有三个选择:Yes-确定要修复,No-跳过该错误并继续执行其后的诊断,Cancle-放弃本次诊断任务(图6)。在选择Yes之后,会提示你是否创建Undo File(将本次修复经过保存为一个文件以便可以撤销修复)。在这一步OK表示创建,Skip表示修复错误但放弃创建。
小提示:当磁盘本身有潜在的物理错误时,可能会导致创建Undo file失败,此时选择Skip即可。
f.Diagnose Disk正常检测完毕后,会提示是否进行Surface Test表面检测(Begin Test是确定检测,Skip Test指跳过)。如果怀疑硬盘有物理坏道,应该选择开始检测。
g.确定进行表面检测后,应该依次选择Entire Disk Area(扫描所有区域)→Nomal Test(正常测试,适合于一般情况)→Repetitions(在检测过程中遇到难于断定是否出错的区域时,进行多次重复扫描以确定)。如果想彻底检测,可将Nomal Test更换为Thorough Test,当然花费时间会更长。
www.xxk123.com 磁盘修复
如果检测出硬盘有一些问题,建议使用高级修复的工具来尝试修复。
a. 用光盘引导启动,进入“磁盘维护工具→磁盘高级维修”。在其下有各种磁盘修复工具,这里推荐使用MHDD 2.9 双语版,按F3进入。
小提示:其实论强大的当属PC3000,但是该软件太过专业,普通用户很难正确操作。
b.进入界面后,按1回车,启动中文版MHDD,然后输入scan进行扫描。开始扫描前有一些细节选项,其中几项需要注意:扫描模式——选择LBA以支持大硬盘;重映射——此前如果用NDD等初级工具扫描过并发现了问题,可以把此项打开,主要用于磁盘修复;清除等待——同上,此项主要用于修复坏道,而且修复效果要比REMAP更为理想,尤其对IBM硬盘的坏道最为奏效,但要注意被修复地方的数据是要被破坏的。
小提示:如果需要进行修复,建议关闭重映射,打开清除等待。这样修复的效果更好。最好不要把2个选项同时打开。循环测试或修复主要用于反复地修复顽固型坏道,平时可以关闭,当遇到无法修复的情况才尝试打开再进行修复(图7)。
c.该软件是边扫描边修复,每个扇区会以色块区分。其中有异常的是以下几种颜色:如果出现浅灰色方块(第三个方块),则代表该处读取耗时较多;如果出现绿色和褐色方块(第三个和第四个方块),则代表此处读取异常,但还未产生坏道;如果出现红色方块(第六个,即最后一个方块),则代表此处读取吃力,马上就要产生坏道;
如果出现问号“?”,则表示此处读取错误,有严重物理坏道,无法修复。出现这个问题的硬盘最好换掉,免得造成以后重大数据损失。
www.xxk123.com 低格
如果前边一步没有出现问号,而只是红色或褐色方块,说明硬盘寿命已经不远了。但是用低格的方法均分磁道,能延长硬盘的使用。当然,某些特殊时候,例如某些病毒出现或者已经有坏道,也会逼迫我们使用这一招。
a.用光盘引导启动,进入“磁盘维护工具→磁盘高级维修→磁盘低格/清零工具”。之后建议按数字键“1”选择迈拓的全品牌支持低格工具。
b.启动后,首先选择Select Device(图8)。这里是选择低格哪个硬盘,在按下后会出现0、1、2、3四个数字。想必你知道主板有2个IDE接口,共可以接4个硬盘,4个数字就代表4个IDE接口。0和1代表第一个IDE接口的主硬盘和从硬盘(如果你有的话);2和3代表第二个IDE接口的。通常我们的硬盘就是0,当然为了保险起见,可以分别选择,然后看下边的说明,有硬盘SN号的就是已经连接的硬盘,还可以从Model中看到硬盘的品牌以及编号;而都显示None的即表示没有连接磁盘。
c.硬盘确定后,选择主菜单中的“Low level Current Device”命令,然后按下回车键,此时会提示“Do you want to use LBA mode (if not sure press(Y/N)?”,询问是否使用LBA模式格式化已经选定的硬盘,如果确定则按下Y键,否则按下N键。现在的大硬盘当然都选Y了。确定后系统会出现一个警告信息,提示所有数据将全部丢失,如果确定格式化即可按下Y键,否则按下N键。
小提示:低格过程中可以按Esc随时中止。但是绝对不建议这么做,因此这不但不能挽回数据,还可能对硬盘造成损坏。
www.xxk123.com 2.系统问题
修复分区表
硬盘不能启动,很有可能是分区表遭到损坏,其原因有病毒破坏或多系统错误操作等多种情况造成。这时应首先想到尝试修复分区表。
a.用光盘引导启动。选择第一项WIN启动工具,接着选择WinXP故障修复台。启动后按“R”进入修复程序(图10)。
b.这里有Windows XP自带的分区表修复软件FixMBR。假设系统安装在C分区,则输入“fixmbr c:”,就会自动修复系统分区的分区表。用这个工具可以修复包括Windows 98/ME/2000/XP甚至98/XP双系统的分区表。
c.这样操作的修复成功率是很高的,因为事实上有一个系统分区表的备份文件,修复程序只是直接把备份文件恢复。但是当分区表备份文件也遭到破坏的话,修复的成功率就非常低。无法修复分区表,就只能忍痛重新分区并且格式化硬盘了。(这个分区表备份文件叫什么名称,在什么位置?)
分区
在系统分区已经格式化这种很底层的操作上,笔者还是信任Windows自家的产品,因为其兼容性肯定会相对好些。至于PQMagic或者DiskGen等第三方软件,也确实存在PQMagic识别等问题。因此,建议分区还是使用光盘所带的Fdisk,它是从Windows ME中提取的,支持超过137G的大硬盘,选择“磁盘维护工具→磁盘分区工具→其他分区工具→Fdisk”即可调出。
对于不习惯使用DOS界面的用户来说,Fdisk是一个很让人头痛的工具。这里推荐一款同样是出自微软的分区工具diskpart,它存在于Windows XP等新版操作系统中。
a.用光盘引导启动。选择第一项WIN启动工具,接着选择WinXP 故障修复台。启动后,输入“diskpart”,可以启动一个全中文的图形界面分区工具(图11)。
b.在diskpart界面下,首先选择以前的旧分区或者错误的未识别分区,选中后按D键删除。清空以前的分区后再按C键建立新分区,输入新分区的大小并回车即可创建完成。接下来把其他几个分区也都搞定。
相比Fdisk,diskpart有很多优势:全中文界面及说明,更容易理解;不需要了解主分区、逻辑分区,第一个建立的分区就是主分区,自动划分;不用计算分区的大小,Fdisk采用的是1024算法,要划分10GB出来还得计算一下具体的数值,而diskpart很直观的输入10000,就是10G(图12);diskpart可以直接支持NTFS分区识别,在删除NTFS分区尤其方便。最后提醒一下,diskpart会占用大约10M的分区文件,这点倒是比Fdisk大……
c.使用diskpart分区后,不需要重新启动就可以直接格式化,这点比Fdisk先进。同样,在修复台下操作的Windows XP自带的Format工具也有改进,可以直接格式化NTFS分区,例如要格式化C区,则输入“format c: /fs:ntfs”,即可把C区直接格式化为NTFS格式。全部分区格式化,就可以安装系统和软件了。
www.xxk123.com 系统备份和还原
系统和软件安装完毕,最好对整个系统进行备份,以便在系统出现问题时轻松还原。备份工作在DOS进行更为稳定。
a.用光盘引导启动。选择“系统应用工具→系统备份与恢复→Norton Ghost 8.0”,启动Norton Ghost 8.0。
b. 如果只是备份分区,启动后选择“Local(本地)→Partition(分区)→to Image(制作映象)”(图13)。
小提示:如果备份整个硬盘,应该选择“Local→Disk(硬盘)→to Image”。
c.如果有多个硬盘的话,要先选择备份的分区所在的硬盘,如选择1,再点击“OK”。接着选择要备份的分区,通常我们都是备份系统所在的分区,这里选择1,即C分区,点击“OK”(图15)。
d.选择Ghost备份存放的位置,并且输入文件的名称,然后点击“Save”(图16)。
e.软件会让你选择是否使用压缩(图17)。No是不压缩,High是最高压缩比,Fast是通常压缩。Ghost软件的压缩能力很强,例如笔者的Windows 2003安装全部软件以后1.6GB,可以压缩到700MB,而且还原备份时解压的速度还是比较快,所以机器性能好的话推荐用High。最后点击Yes,就开始了制作备份(图18)。
f.映象文件制作完毕,软件会询问:“Continiue(继续Ghost的其他造作)”或者“Restart(重启电脑)”,建议选择重新启动电脑,即便要做其他的操作最好也要启动后再制作比较好。
g.系统还原就大同小异。选择“Local→Partition→From Image”,选择前面制作好的映象文件,再根据提示即可完成分区还原。因为前面采用了压缩方式,因此笔者整个还原过程在15分钟左右。
www.xxk123.com 3.实用操作
在DOS下查杀病毒
电脑用久了都知道,很多顽固病毒在Windows下很难杀干净,这时利用DOS杀毒才最为稳妥。该光盘自带了RAV瑞星杀毒和KV江民杀毒2个杀毒软件。
a.用光盘引导启动。选择“系统应用工具→一键恢复和杀毒→RAV 2004瑞星杀毒(变成2005是否可以修改什么文件上的相关文字)”,按提示操作即可在DOS下杀毒。
b.杀毒软件的更新非常快,如瑞星现已经是2005版本了。我们用UltraISO软件,就可以将光盘ISO文件(可将本期光盘直接用NERO制作成ISO文件)中的瑞星版本和病毒库,在不破坏光盘原有系统的情况下进行升级。
首先获得瑞星2005 DOS版软件,接着安装UltraISO;启动后点击“文件→打开”,选择本光盘的镜像,在左上的光盘目录中选择“DOS\RAVDOS”目录(图20)。在右边框中选中全部文件,按Del删除,接着把本机上的瑞星2005DOS版内的文件全部复制到该目录下。最后点击“文件→保存”,然后再刻录成光盘。这样,启动后选择方法完全一样,但内容已经变成瑞星2005和最新病毒库了。
小提示:以后需要更新病毒库,可用同样的方法,把新的病毒库文件覆盖到杀毒软件目录下即可。如果喜欢使用DOS下杀毒,可以采用CD-RW光盘刻录本光盘,以保证随时更新病毒库。
www.xxk123.com 升级BIOS
刷BIOS是超频玩家经常做的事情。刷新主板BIOS可以获得更强的功能以及更稳定的环境,刷新显卡BIOS可以把二流货色摇身变成名牌大厂产品,刷新光驱Firmware可以破除DVD区码限制等等,不过我们推荐所刷BIOS应该是最新且正式版的。这里以刷新AWD主板BIOS为例说明。
a. 首先获得主板最新版本的BIOS。
b. 用光盘启动电脑,选择“系统应用程序→系统其他工具→BIOS修改工具箱”。看完具体的说明以后,输入“cd awdflash”进入awdflash目录。
c.其中列有各个版本的AwdFlash工具,通常情况高版本是向下兼容的,所以应该使用最新的版本,光盘里是823。则输入“awdfl823 /sy/pn/f c:\bios.bin”,则备份当前主板BIOS到C区下以备份。
d.最后输入“awdflash /sn/py/r xxx.bin” (注:xxx.bin为下载的新版BIOS文件名),几秒钟后就可以完成BIOS刷新。
小提示:刷新显卡BIOS方法类似。ATI显卡有官方的Windows刷新工具,可以直接在Windows下完成;而Nvdia显卡的官方刷新工具是DOS下的,所以用光盘选择DOS启动工具启动到DOS下,直接输入“nvflash XXX.rom”即可完成刷新。
www.xxk123.com 修改Windows登陆密码
忘记Windows系统登陆密码后果很严重,虽然有一些所谓密码查看器,但是很少有支持Windows XP或者2003的,而系统维护光盘中的ERD COMMANDER 2003可轻松修改个新密码。
a.用光盘引导启动。选择“WIN启动工具→ERD COMMANDER 2003”。启动比较漫长,接着会自动配置系统、网络等设置,总之遇到的选项一概选“Yes”即可。
b.如在网卡的配置时,系统提示说没有经过XP的认证,一概选“Yes”。
c.接下来ERD COMMANDER 2003会在你的硬盘里搜索所有已安装的系统,再让你选择要修改的系统,这里选择win2003进行修改。按确定正式进入ERD COMMANDER 2003桌面了,它和Windows XP有些相似(图21)。
d.接下来是最关键的一步。点击“开始→administrative tools→locksmith,进入强行修改密码的界面。随后弹出的对话框会让你选择要修改密码的用户名,可以是Administrator或者自己的用户名,选择后即可直接输入新密码而不用输入原始密码,然后点击“Next”。
e.修改完毕,点击Finish之后就重启硬盘上的Windows吧,然后试试新密码,是不是进去了?
www.xxk123.com 五、 全新制作自己的维护光盘
到这里,我们会发现维护光盘的一大特点是基于Windows PE而制作的。其实,我们利用网上下载到的Windows PE光盘,并且通过其他工具打造,也能制作一个类似的工具盘。笔者推荐使用Bart’s PE Builder,该软件个体很小,所以很多系统程序都必须从Windows安装盘中调用,需要准备集成了SP1以上的Windows XP或者Windows 2003。
1、 启动PE Builder,主界面很简单。
2、 在“Source”后的按钮上点击,选择系统安装盘所在的盘符;在“Custom”后的按钮上点击可以把一些第三方软件添加进系统维护盘中。但是这样添加的软件只是加入了系统盘,而不会被系统识别。勾选中“Create ISO Image”,确定输出ISO的存放路径。如图40。
3、 基本设置完成,进行最重要的插件设置。点击“Plugins”,启动插件设置界面。这里可以看到很多软件的列表,例如Total Commander等著名软件。这个列表表示这些软件可以在制作的系统维护光盘中被识别,并且在开始菜单中显示出来。即把这些软件都集成到了制作的系统中。每个软件后边都有“Yes/No”的显示,Yes表示已经被激活,No表示尚未激活的。如图41
4、 选中Total Commander,点击“Disable/Enable”,激活它,却弹出一个窗口显示未找到XX文件。这就是说,PE Builder附带了Total Commander的插件,但是没有带软件本身。继续选中Total Commander,点击“Edit”,会显示该软件的插件细节。其中“Files\”就是需要添加的文件。如图42。把需要的文件复制到\plugin\total commander\files下,然后再启动PE Builder,激活Total Commander,就可以成功了,这样Total Commander就已经添加到制作的系统维护光盘中。
PS:我们可以到http://www.nu2.nu/pebuilder/#plugin下载更多的插件,都复制到Plugins目录下,即可在列表中显示出来。然后同样复制需要的文件即可激活。如果没有需要的插件,我们也可以模仿Total Commander插件的格式自己编写,需要注意的是必须模仿编写*.htm、*.inf、*.xml三个文件。
PS2:一定要注意,其中的“简体中文支持”是否显示为Yes,这样系统光盘启动后才可以支持中文的显示和编写。
PS3:其实这个软件制作的系统维护光盘就是基于Windows XP/2003系统的,并不一定要把软件都激活或者集成进去。只要存放在光盘里,启动后点击“运行”,再选择需要启动的文件即可。
全部设定完成,回到软件主界面,点击Build就开始制作了。之后可以用NERO刻盘保存。
Tag:软件技巧,办公软件技巧,软件测试面试技巧,电脑教学 - 软件技巧